コレクション windows10 背景画像 232081-Windows10 背景画像 勝手に変わる
Windows 10では、デスクトップの背景画像を個人用設定」オプションにて変更することが可能です。 以下のように、これはデスクトップでマウス右クリックし、メニュー一覧から 1 個人用設定 をクリックし 背景 から設定できます。 ロック画面の画像を変更したいときは、次のQ&Aをご覧ください。 Windows 10 ロック画面の画像を変更する方法を教えてください。 デスクトップの背景(壁紙)が勝手に変わる場合は、次のQ&Aをご覧ください。 Windows 10 背景(壁紙)が勝手に変わります。 このQ&Aは、Windows 10 向けのものです。 Windows 81をお使いの場合は、次のQ&Aをご覧ください。 Windows 81 デスクトップの背景(壁紙)を変更できません。
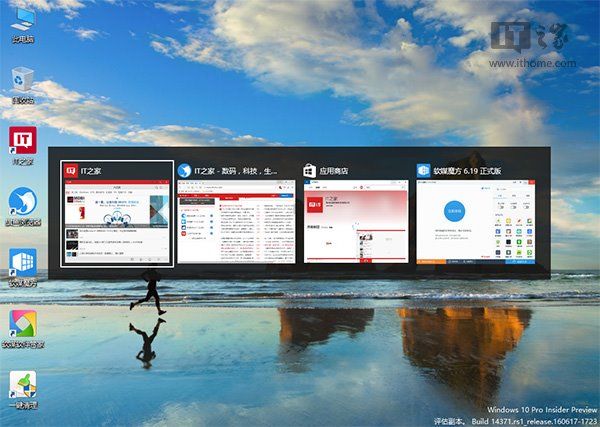
Win10背景怎么恢复默认
Windows10 背景画像 勝手に変わる
Windows10 背景画像 勝手に変わる- Windows 10用の最高の動的壁紙アプリの1つを伝えます。 Rainmeterのダウンロード: Windows 7プッシュ壁紙 Windows 10には独自の画像を使用してスライドショーを作成する方法がありますが、動画を使用して動的で動く壁紙を作成する方法はありません。 壁紙ダウンロード ぬりえダウンロード 藤子・f・不二雄 藤子・f・不二雄ヒストリー 藤子・f・不二雄作品紹介 藤子ミュージアム&ふるさとギャラリー 藤子ミュージアム ニュース 藤子ミュージアム 公式サイト ふるさとギャラリー 公式サイトPC用壁紙 女の子が好きなおしゃれで可愛いP



Windows10背景图片 万图壁纸网
Windows 10のデフォルト(初期設定)の壁紙が置いてあるフォルダのご案内と、インターネット上からダウンロードする方法をご説明します。また、May 19 Updateから壁紙が変わったので以前の壁紙も紹介します。Windows 10 その他 減らす スタート > 設定 > 個人用設定 > 背景 に移動し、画像、単色を選ぶか、または画像のスライド ショーを作成します。「ペイント3D」を使用すれば、透過する機能が備わっておりますので、 画像の背景を透過したという方は、 Windows10 ペイント3Dを使って背景を透過する方法 (クリックするとYouTubeが開きます)をご参照いただければと思います。
Windows 81の頃は、ロック画面だけでしたが、Windows 10では、背景も同じ現象です。 そして、Windows 10でも、初期の背景とロック画面の画像は、下記に保存されています。 背景画面 C\Windows\Web\Wallpaper ロック画面 C\Windows\Web\Screen パーソナル設定の「背景」や「ロック画面」から「参照」ボタンを押して C\Windows\Web\ 内が開けるといいわけですが、「 Windows10の背景の壁紙を元に戻す方法です。 デスクトップの何もないところで右クリックし、 出てきたメニューから「個人用設定」をクリックします。 「背景」の画面中央に「画像を選んでください」にWindows10の初期の背景がある場合は、クリックするとWindows 10のデスクトップの背景には画像が表示されています。 デフォルトではウィンドウのマークが明るく光っているような画像になっているでしょう。 この画像は「壁紙」といい、自由に変更することができます。 <目次> ・ Windows 10の背景(壁紙)を変更する手順 ・ 画面のサイズに合わせて壁紙を表示する方法 ・ 「スパン」表示にする方法
画像を指定して背景を変更する方法 ロック画面の背景画像を指定して変更する場合は、画像選択の下にある「参照」をクリックします。 画像に設定したいファイルを選んで「画像を選ぶ」をクリックすると変更できます。 Windows スポットライトにする方法Windows10ではロック画面上に背景画像かスライドショーのどれかを表示することができます。 スタートボタン > 設定 > 1 個人用設定 の順にクリックします。 Windows 10の壁紙(背景)を変える一番簡単な方法は、画像を右クリックすることだ。 表示される右クリックメニューに「デスクトップの背景として設定」があるので、それをクリックすれば一発で壁紙をその画像に変更できる。 壁紙にしたい画像や写真を




如何将3d动画壁纸添加到windows 10桌面 安卓 21



Q Tbn And9gcroepnio9zxuf7d Mvh 6evdqi Mvnh772rmo0cjqxp8levis5a Usqp Cau
Microsoft Store で Windows 10 テーマを入手する テーマ (Windows 10、色、サウンドの組み合わせ) を使用して、デバイスをカスタマイズMicrosoft Store。 Microsoft Store デスクトップの背景 (壁紙) を入手するには、いずれかのカテゴリを展開し、画像を右クリックして、背景に設定をクリックします。 デスクトップの壁紙をロック画面やスタート画面の背景として使うこともできWindows10で背景画像が選択できません windows10に7月の13日更新後 背景画面が消え 単色になりました。 設定パーソナル設定から 背景画面の画像を選択すると、画像が出るのですが、選択しても反応がありません。 さらにスライドショーを選択すると、単色の青が1枚あるのみで、もちろん選択もできません。 現在 単色設定のみ設定可能です 7月14日 ドライブエラー Windows 10をお使いですね。 起動時のパスワード入力画面の背景を変更する方法です。 大沢 孝太郎 酸が説明されているように、Windowsの標準設定では、好きな画像に変更することができません。 しかし、15年11月のメジャーアップデートを行ったWindows 10 Ver1511であれば非表示にすることができるようになりました。 「設定」-「パーソナル設定」ー「ロック画面」




Win10电脑中怎么将自己喜欢的图片设置成桌面壁纸 Win10系统桌面背景图片更换方法 图文 游戏窝




ダウンロード画像 Windows10 創造 背景 ロゴ 壁紙 壁紙 デスクトップ ダウンロード
Windows10のペイントで画像の背景を透過にする方法 それでは、Windows10のペイントで画像の背景を透過にする方法を説明します。 この例では、青色のひし形の中に赤色のこんぺいとう(星6)を配置します。 まずはこんぺいとうを範囲選択しましょう。 そのまま青色のひし形に重ねると、画像のようにこんぺいとうの背景である白色まで付いてきてしまい Windows 10のロック画面に美しい写真が表示され、「気に入りましたか? 」と表示されるのは「 Windowsスポットライト 」という機能です。 気に入りましたか? をクリックしてI waht more!と答えると同じような写真がその後も表示されるようになり、好みで どうやって作成するのか? ペイント3dのマジック選択と透明なキャンバスを使用します。マジック選択で抜き出したい部分を選択して、抜き出した画像の背景を透明なキャンバスとして保存します。 一連の流れは以下の通りです。 ペイント3dで元画像を開く 切り抜きたい箇所をマ



如何把桌面上的图片设置为桌面背景 Win10将图片设置为桌面背景的方法 系统城



Q Tbn And9gcrv3lmsvvv73pnfeiueve9gxboepfy Ufpdcimnjul3auyoochc Usqp Cau
Windows 10のロック画面の表示オプションにはWindows スポットライトという機能がある。 Windowsのバックグラウンドで高画質のきれいな画像をインターネット経由でダウンロードし、ロック画面の壁紙をランダムに自動的に更新してくれる機能。 概要 Windows 10でロック画面の背景画像がどこに保存されているのか確認したい場合があります。この記事はWindows 10でのロック画面の背景画像の配置先のパスを紹介しています。 ロック画面の背景画像を変更する方法を説明します。 設定を表示します。 ・デスクトップ モードの場合は、画面左下の (スタートボタン)をクリックし、 (設定)をクリックします。 ・タブレット モードの場合は、 (設定)をクリックします。 個人用設定をクリックします。 ロック画面をクリックし、「背景」のボックスをクリックします。 背景に




如何刪除win10背景圖片 壁紙 歷史記錄 每日頭條
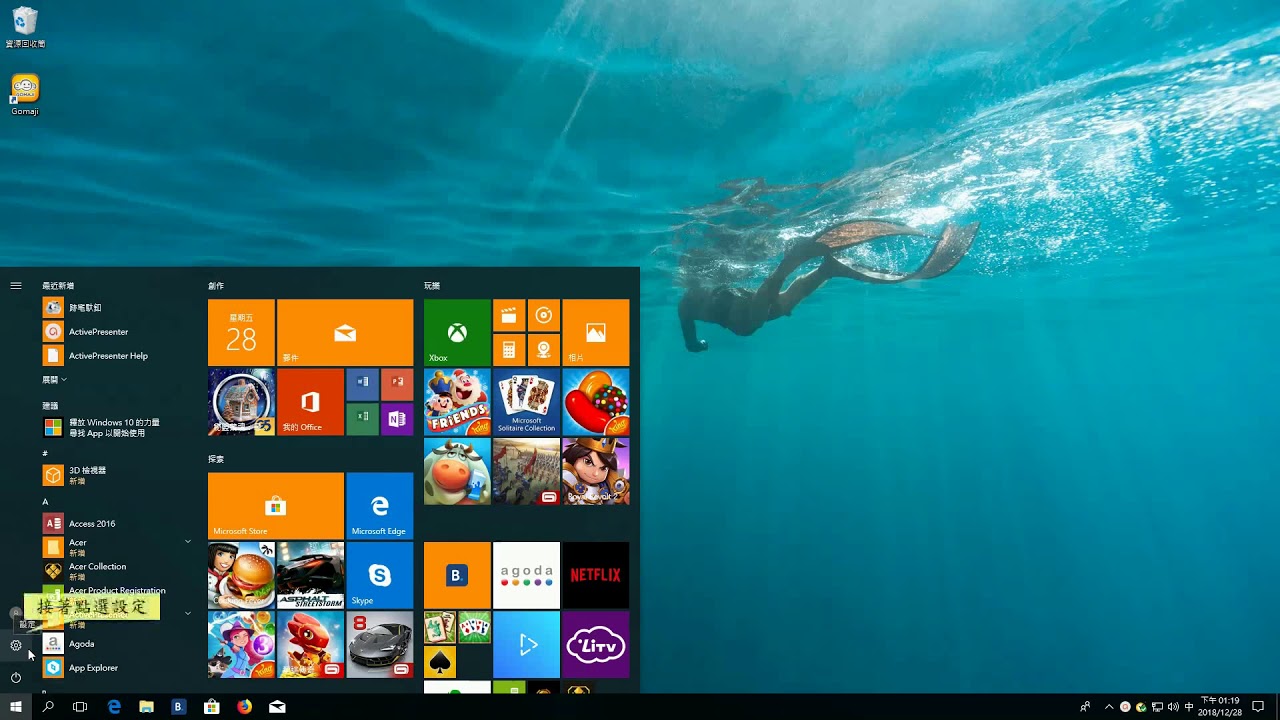



如何修改win10桌面背景 Youtube
Windows 10の「追加のテーマ」をダウンロードする 1 設定の個人用設定画面を表示する デスクトップの何もない部分を右クリックし、個人用設定を選択します。 スタートメニューから設定を起動し、個人用設定をクリックしてもOKです。 2 テーマ 画像 クラシック 背景 Windows クラシック 背景色 rgb 曲の背景も考えて弾ける、そしてその作曲家が つながっているということも大切です。 シューマンがいたからブラームスがいるかもしれない、 そういった人と人との流れもあり、音楽の様式が※Windows 10のエディションによって、表示される選択肢が異なります。 画像 固定の画像を設定できます。 設定方法は「1ロック画面の背景画像を変更する方法」をご確認ください。 スライドショー(複数の画像が切り替わります。




Windows 10 勝手に壁紙やタスクバーの色が変わった問題についてのメモ




Windows 10 Light Cross 4k超高清壁纸推荐 极品壁纸




壁纸windows 10 屏幕 创意3840x2160 Uhd 4k 高清壁纸 图片 照片



Windows10电脑壁纸怎么换 Win10系统更换桌面背景图片的方法 系统城



Windows 10系统 抽象的蓝色背景壁纸 高清图片 壁纸 桌面城市




第1 頁 Windows 10 高清桌布 免費桌面背景



Win10专业版系统中解决电脑桌面异常图标文字有蓝色背景的方法 秋叶系统官网




Win10系统背景图片怎么添加自己喜欢的图片 Windows系列 赛顿软件
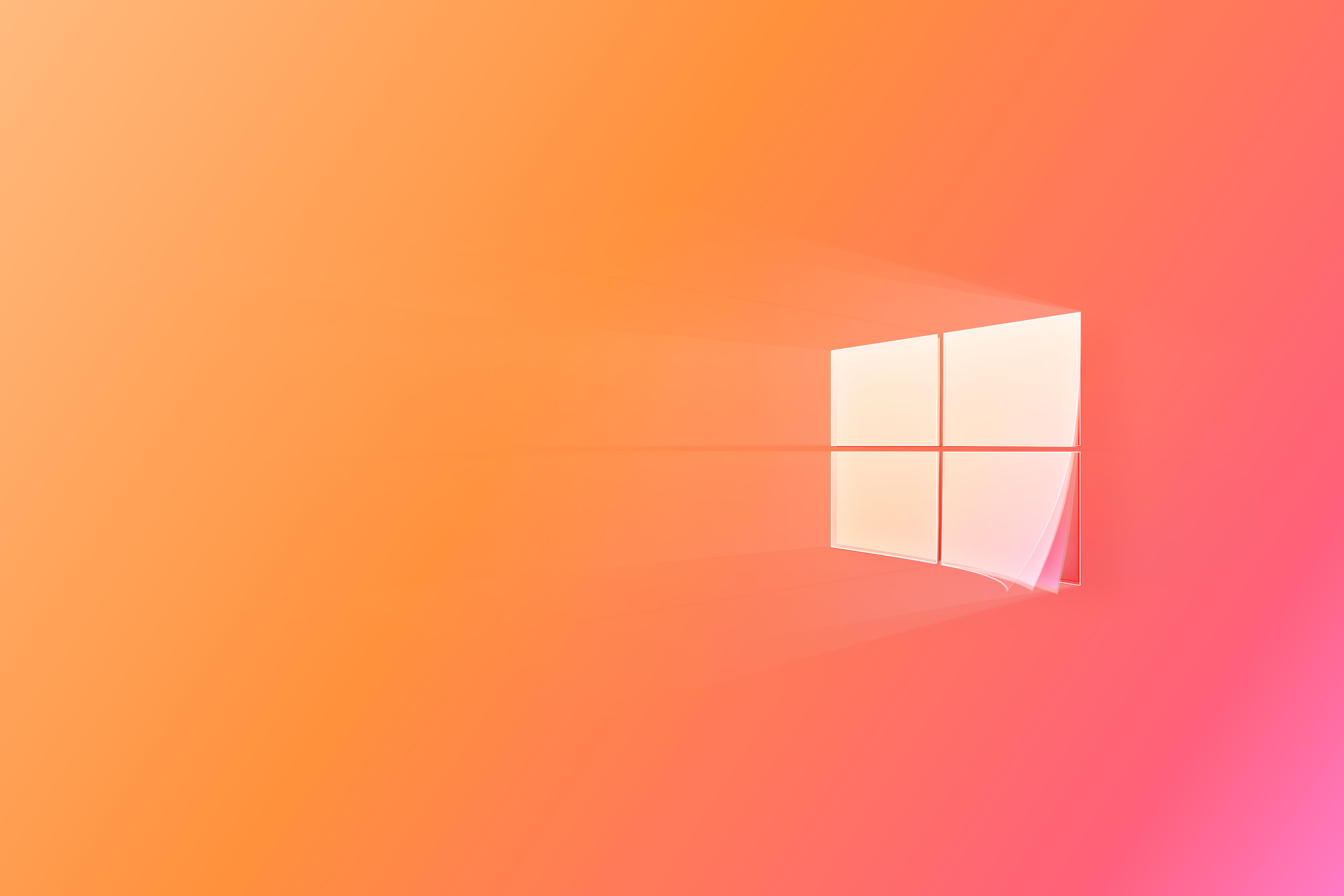



Windows 10 Logo Fluent Design 4k Ultra 高清壁纸 桌面背景 4500x3000



白色背景 Windows 10 徽标壁纸 高清图片 壁纸 桌面城市




如何下載windows 10桌面壁紙與hd 4k桌面背景下載教學




デスクトップの背景画像の履歴をwindowsの設定から削除する Windows 10



Windows10背景 万图壁纸网




如何在windows 10上更改登录屏幕背景 如何 21




壁纸 微软 发光 简单的背景 窗口 Windows 10 绿色4500x3000 Ae86trueno 电脑桌面壁纸 Wallhere 壁纸库




Win10如何自动更换壁纸怎么设置换桌面背景时间 百度经验



Q Tbn And9gcsacdr8oi9l3 Pwofhtiashamhaasymvufussnii2kgzimovpiy Usqp Cau




Windows 10 Logo Fluent Design 4k Ultra 高清壁纸 桌面背景 4500x3000




Win10高清超高清壁纸推荐4k 极品壁纸



Windows10 Ie11浏览器中如何打印出网页背景 系统城




如何在windows10中设置实时壁纸和动画桌面背景 西梅
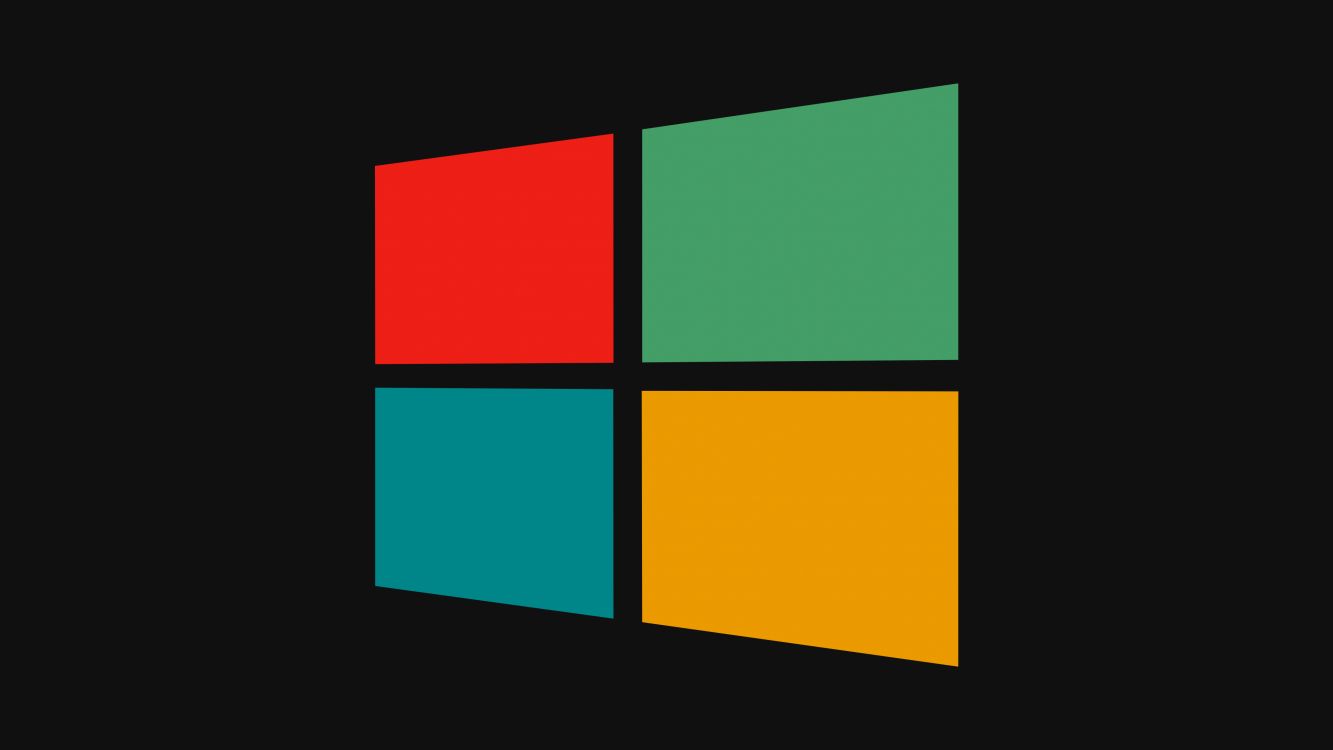



Windows Windows8 Microsoft Windows Windows10 Windows7 高清壁纸 品牌图片 桌面背景和图片
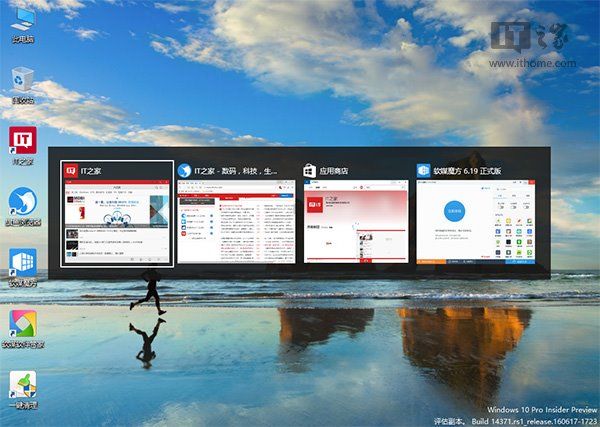



Win10背景怎么恢复默认



为什么我的win10背景没有其他人暗 时习社区



Win10系统下文件夹图标背景变成黑色怎么解决



Windows10背景图片 万图壁纸网




Windows 10 Logo Fluent Design 4k Ultra 高清壁纸 桌面背景 4500x3000



Windows 10 4k超高清壁纸和背景 高清图片 壁纸 天下桌面




壁纸windows 10的系统徽标 蓝色背景风格19x10 Hd 高清壁纸 图片 照片




如何找到win10自带桌面背景图 看这里就够了 系统自带背景图怎么找到存放在哪里 Weixin Dai492的博客 Csdn博客 W10系统自带桌面图片
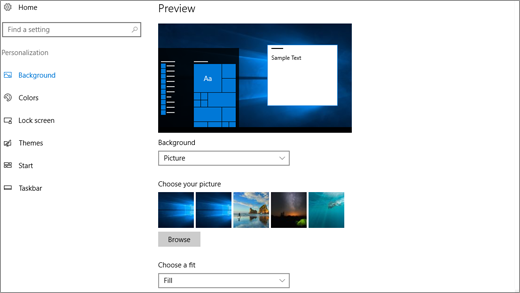



更改桌面背景和颜色




Windows10鎖屏圖片太漂亮 如何設為桌面背景呢 每日頭條



Win10系统邮件应用的背景图片修改办法win10系统怎么更改邮件应用的背景图片



Win10主题更改后背景色无法变更 这个设置麻烦禁用下 Win10系统之家




如何更改微软windows 10 背景 知乎



Q Tbn And9gcsl0nk0x8seht9y4dqtng Zoz5k2npk Dbgs1kly084qicnwqfw Usqp Cau




Win10锁屏背景为灰色的无法修改怎么样办 百度经验
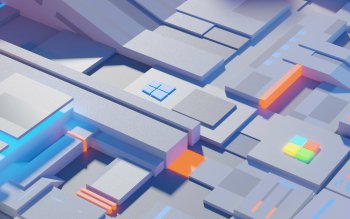



40 4k Ultra Hd Windows 10 壁纸 背景
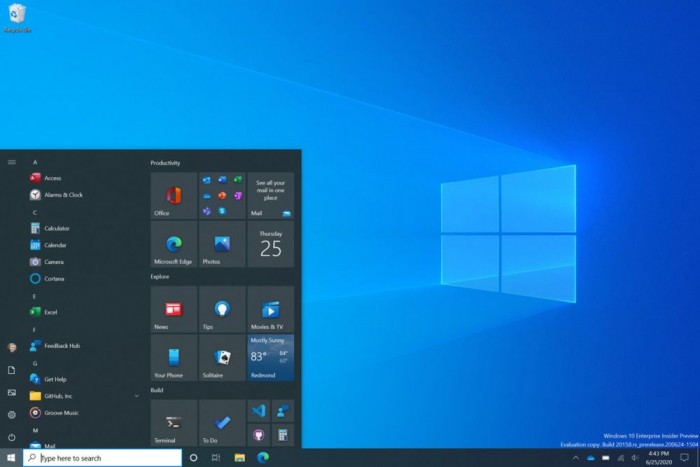



微软发布windows 10全新开始菜单 引入纯色背景 Windows 10 Cnbeta Com
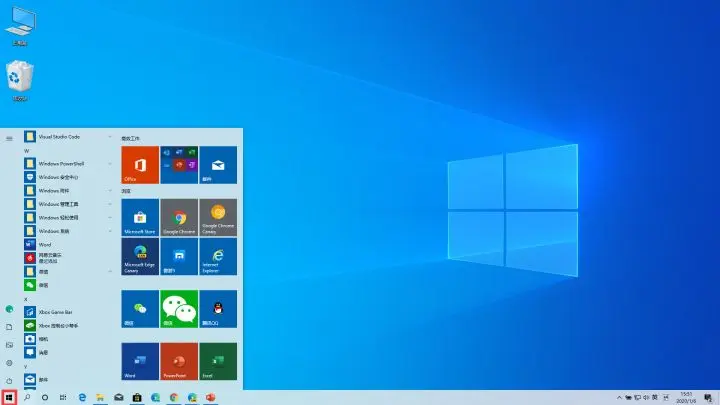



如何更改微软windows 10 背景 哔哩哔哩



Windows 10 背景墙纸 高清图片 壁纸 桌面城市



Windows 10 如何找出當前桌面背景圖片
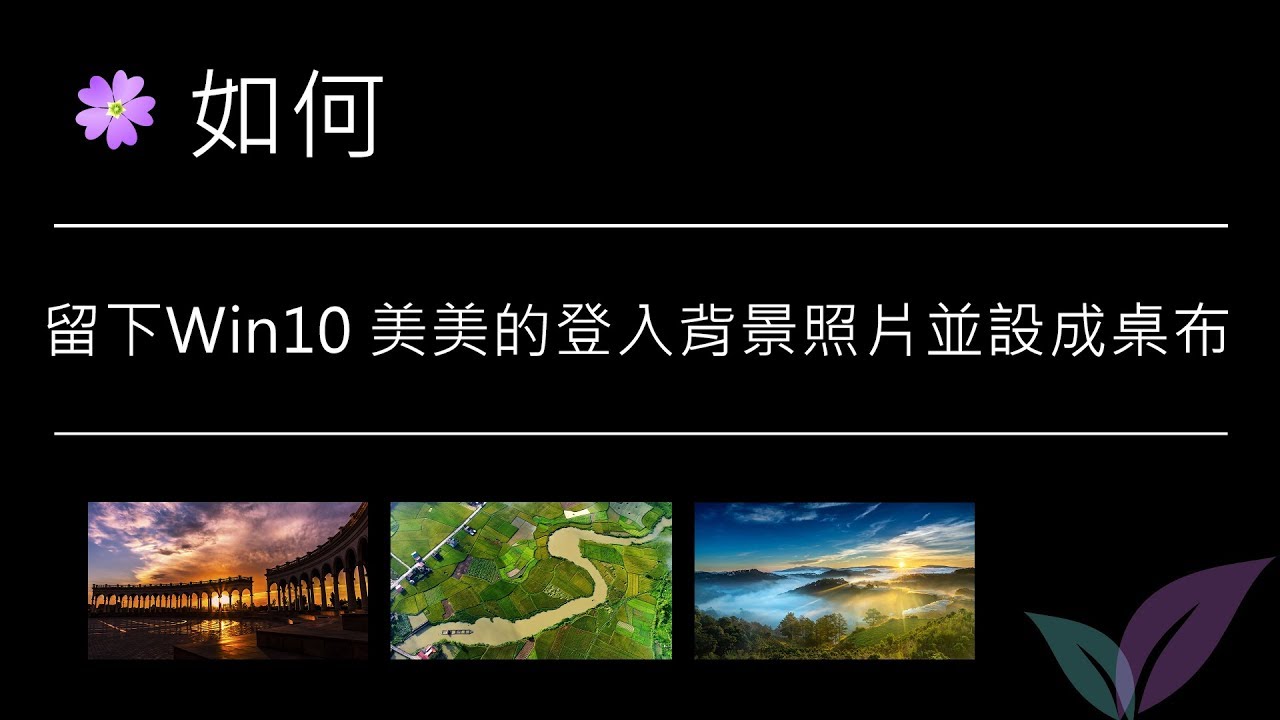



如何留下windows 10 美美的登入背景照片並設成桌布 Youtube



Win10桌面背景图片 信息图文欣赏 信息村 K0w0m Com



Windows10背景 万图壁纸网
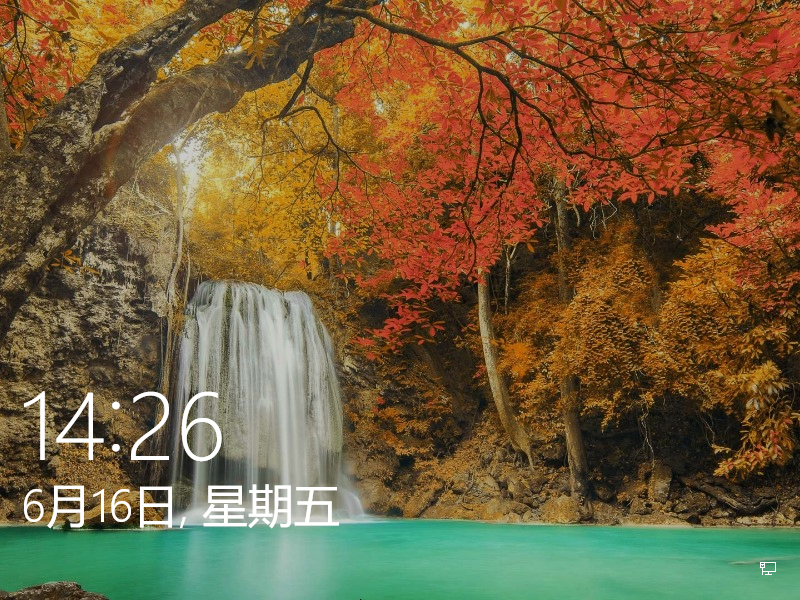



Windows10锁屏图片太漂亮 如何设为桌面背景呢 知乎



如何删除所有已安装的主题windows 10 Windows公告教程




18 微软 Windows 10 黑色 背景预览 10wallpaper Com



Win10桌面背景设置后不显示怎么处理



如何在windows 10中更改桌面背景 Mos86



如何在windows 10中更改桌面背景 Mos86




Win10開機界面精美圖片藏在哪 一招教你輕鬆設置成桌面背景 每日頭條




把win10的登录界面背景换成纯色 艾薇下载站




壁纸 Windows 10 紫色背景 粉 商标19x1080 Nfdesign 电脑桌面壁纸 Wallhere 壁纸库




如何更改開始菜單背景windows 10 Websetnet
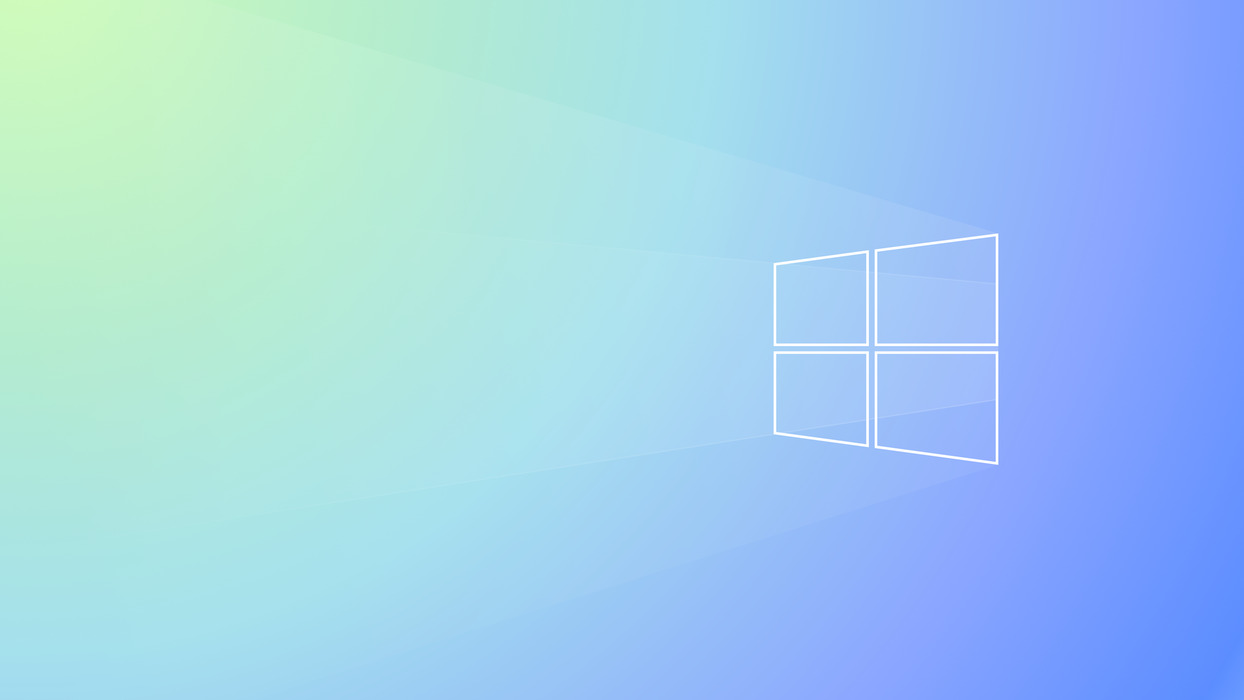



Windows10徽标浅色背景高清桌面壁纸 叶子壁纸




消息称微软win10将支持动态锁屏图像功能 Windows 10 微软 图像 新浪科技 新浪网



Win10电脑桌面背景 万图壁纸网




デスクトップの背景色の格納場所 Windows 10




如何將windows 10 登錄屏幕背景更改為純色




如何更改windows 10登录屏幕背景 如何




如何从windows 10设置中清除最近使用的桌面背景图像 如何 21




修改windows 10 登入背景圖片 老森常譚




有关pc背景 Windows 10壁纸 Windows 10背景的免费素材图片




Windows 10如何更改桌面背景图片 百度经验




Windows 10启用全新开始菜单微软 纯色背景统一视觉效果 站长之家




Win10幻灯片方式放映背景部分照片不显示怎么办 百度经验




自定義windows 10背景 顏色 鎖屏 主題




Win10系统如何关闭桌面背景图像 Win10系统关闭桌面背景图像的方法 下载吧




Windows 10如何更改桌面背景图片 百度经验




在windows 10 21h2中使用spotlight壁纸 Itigic




Windows10 Mobile デフォルト壁紙ダウンロード Sumacase Com モバイル用壁紙 Windows 壁紙 壁紙 Android




Windows10 May 19 バージョン1903 の壁紙を以前の画像に戻したい The Modern Stone Age



如何恢复windows10的旧默认桌面背景




如何恢复windows10旧的默认桌面背景 Tl80互动问答网




Win10 英雄红色背景4k壁纸壁纸win10壁纸图片 桌面壁纸图片 壁纸下载 元气壁纸
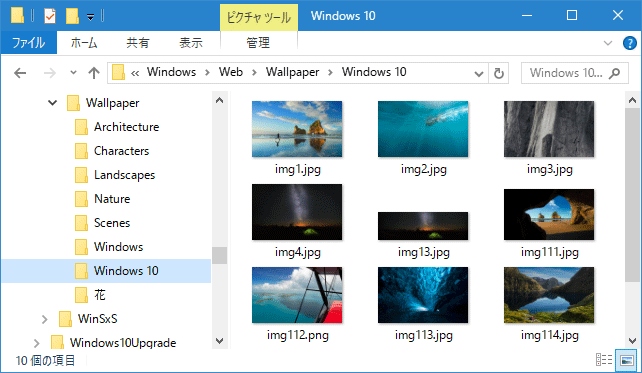



デスクトップの背景画像の履歴をwindowsの設定から削除する Windows 10




解决更新windows 时遇到的问题




Win10如何删除桌面背景图片 百度经验



Windows 10全高清壁纸和背景 高清图片 壁纸 天下桌面




Windows 10桌面背景高清壁纸下载



如何找到win10开机推荐的背景图片 Windows10聚焦图片查找方法 W10之家




大玩光影變化 Windows 10 桌面背景原來是這樣來的 T客邦




Win10打开传统的控制面板 桌面背景 壁纸 设置窗口的方法 Windows10 Pro




Windows 10 背景綠色win10怎么修改文件夾背景色 Abdr




Windows 10蓝色背景数字高清壁纸预览 10wallpaper Com




壁纸 微软 发光 简单的背景 窗口 Windows 10 红4500x3000 Ae86trueno 电脑桌面壁纸 Wallhere 壁纸库



Win10 背景图 万图壁纸网




把win10的登录界面背景换成纯色 Windows10 Pro



Windows10 锁屏图片设为桌面背景的图文教程 仙踪小栈




Windows 10 提示 从设置中的桌面背景历史记录中删除最近使用的图像



Win10 Build 推出 虛擬桌面可以設定背景 微課傳媒 Mdeditor



Windows10 简单黑色背景4k标志高清壁纸 图片编号 壁纸网




Win10桌面背景模糊 Microsoft 社群
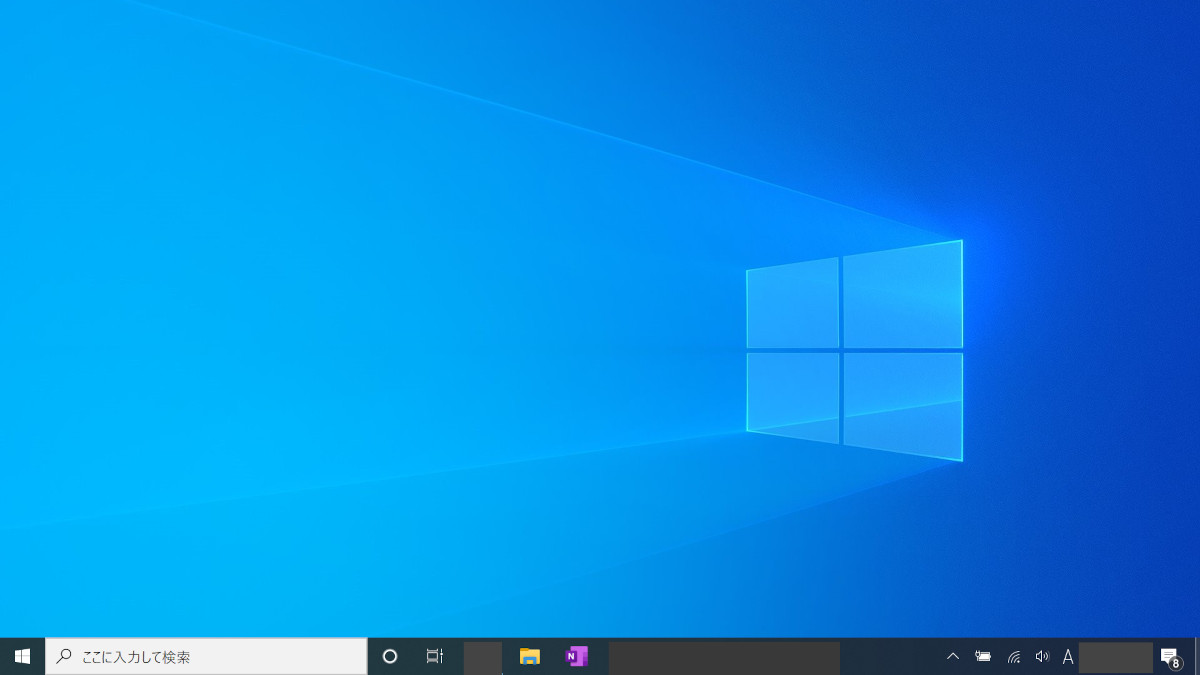



Windows 10でデスクトップの背景 壁紙 を変更する方法 パソコン工房 Nexmag



下載壁紙windows10 创意 灰色背景 标志 Microsoft 桌面壁紙 照片免費桌面壁紙


コメント
コメントを投稿